- Using Optical Character Recognition (OCR), OneNote for Mac can extract the text it recognizes in photos, screenshots, and scans so you can paste it elsewhere in your notes (or into another app). This offers a convenient way to capture useful and important information that you would otherwise have to manually retype (for example, text on a.
- Scan or snap a picture of the text you want to capture. Insert or paste the picture on any page in OneNote. Control-click the picture (or right-click with your mouse) and then click Copy Text from Picture. Tip: The OCR Text recognition process is a very complex one that uses Microsoft online services and therefore can take a few minutes for simple pictures and up to hours for complex ones before the Copy Text from Picture command is available when you Control-click the picture.
Microsoft OneNote is a popular note-taking application, one of its great but can be easily overlooked feature is its OCR ability.

But whether with the extension of.onebin or.png, the image didn't show up in OneNote 2013. Now I still can not solve it.:(Feb. 21,2013: If the cache files of onenote 2010 are still exist, reinstall onenote 2013 would solve this problem. What is OneNote OCR? OCR, the full name is Optical Character Recognition, it means electronically.
OneNote builds in OCR feature mainly for the reason, to turn captures into editable text for filing and manipulation across different mobile apps, after all, most of the times, we don't have enough time to rush down the notes, but a capture can make it within seconds. In other words, OneNote OCR is offered to later process the captured resource when we finally sit down.
Then how to convert image to text with onenote? Here are the steps.
Steps to Convert Image to Text with OneNote
- Download and install Microsoft OneNote; https://www.onenote.com/download
- Run OneNote;
- Go to Insert>Picture, choose an image from your device and import to OneNote;
- Right click on the image, then choose 'Copy Text from Picture' from the drop-down menu;
- Then paste the text extracted from the image to OneNote notes or other apps for further use;
Need More Than Just Image to Text with OneNote
But if you want to turn an image to other formatted format, like Word, PowePoint, Excel or others with good formatting, instead of pure texts? OneNote won't help on this, since it only allows exporting as Text. Then what to do?
Use Cisdem PDF Converter OCR, it allows to:
- OCR image to text, PDF, Word, Excel, PowerPoint, Keynote, Pages, etc.;
- OCR scanned PDF to editable formats;
- Accurate OCR, much better than OneNote OCR;
- Batch OCR image to text or others;
- Create PDF from image or others;
- Drag and drop for easy use;
Free Download Cisdem PDF Converter OCR Here
You can insert pictures anywhere in your notes, such as photos you've taken with a cell phone or other type of camera, screenshots you've taken on your Mac or downloaded from the Internet, and any images you've scanned with a flatbed or portable scanner.
Pictures you've inserted can be resized, scaled, rotated, and flipped — either to make them look the way you want or to make them fit on the page.
Insert a picture
You can insert a picture anywhere is your notes.
Note: You cannot currently crop a picture once inserted into a page. Crop the picture first in a photo app or on a phone before inserting.
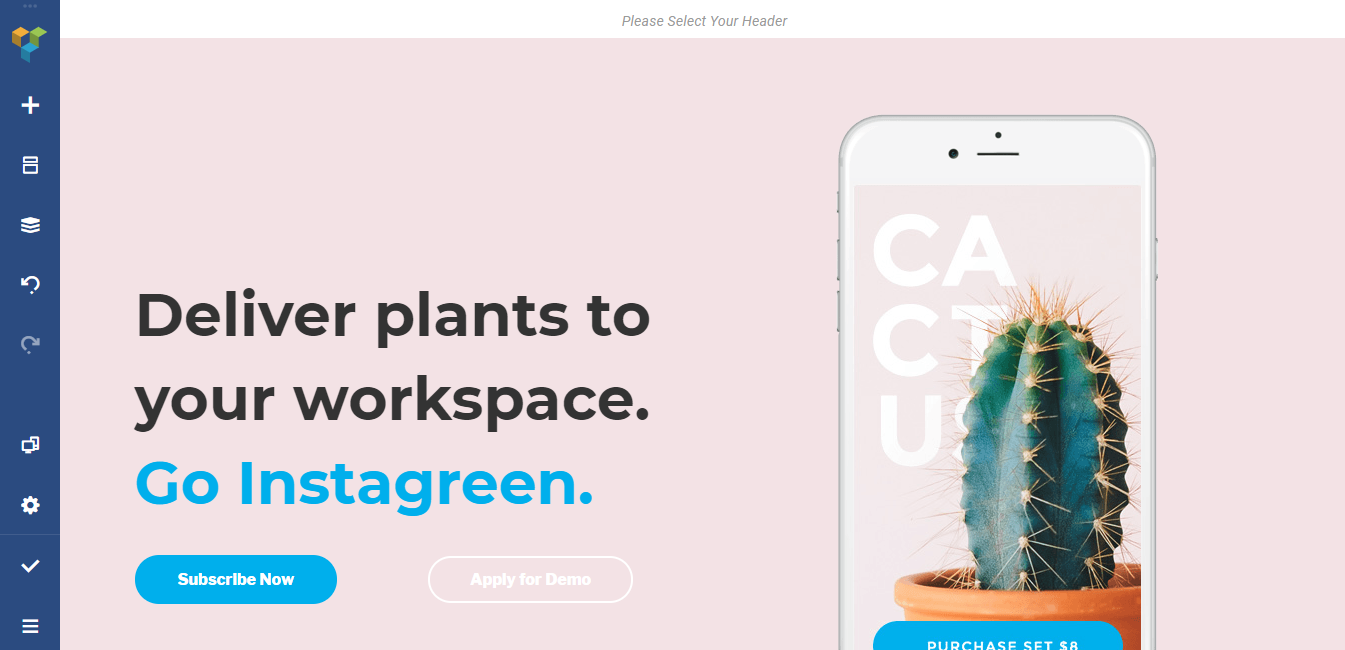
But whether with the extension of.onebin or.png, the image didn't show up in OneNote 2013. Now I still can not solve it.:(Feb. 21,2013: If the cache files of onenote 2010 are still exist, reinstall onenote 2013 would solve this problem. What is OneNote OCR? OCR, the full name is Optical Character Recognition, it means electronically.
OneNote builds in OCR feature mainly for the reason, to turn captures into editable text for filing and manipulation across different mobile apps, after all, most of the times, we don't have enough time to rush down the notes, but a capture can make it within seconds. In other words, OneNote OCR is offered to later process the captured resource when we finally sit down.
Then how to convert image to text with onenote? Here are the steps.
Steps to Convert Image to Text with OneNote
- Download and install Microsoft OneNote; https://www.onenote.com/download
- Run OneNote;
- Go to Insert>Picture, choose an image from your device and import to OneNote;
- Right click on the image, then choose 'Copy Text from Picture' from the drop-down menu;
- Then paste the text extracted from the image to OneNote notes or other apps for further use;
Need More Than Just Image to Text with OneNote
But if you want to turn an image to other formatted format, like Word, PowePoint, Excel or others with good formatting, instead of pure texts? OneNote won't help on this, since it only allows exporting as Text. Then what to do?
Use Cisdem PDF Converter OCR, it allows to:
- OCR image to text, PDF, Word, Excel, PowerPoint, Keynote, Pages, etc.;
- OCR scanned PDF to editable formats;
- Accurate OCR, much better than OneNote OCR;
- Batch OCR image to text or others;
- Create PDF from image or others;
- Drag and drop for easy use;
Free Download Cisdem PDF Converter OCR Here
You can insert pictures anywhere in your notes, such as photos you've taken with a cell phone or other type of camera, screenshots you've taken on your Mac or downloaded from the Internet, and any images you've scanned with a flatbed or portable scanner.
Pictures you've inserted can be resized, scaled, rotated, and flipped — either to make them look the way you want or to make them fit on the page.
Insert a picture
You can insert a picture anywhere is your notes.
Note: You cannot currently crop a picture once inserted into a page. Crop the picture first in a photo app or on a phone before inserting.
On any page, click where you want to insert a picture.
Note: You can even insert a picture in the middle of sentence and have text wrap around the picture.
On the Insert tab, click Picture.
In the Choose a picture dialog box that opens, click to select one or more pictures you want, and then click Insert.
Tip: To move or align a picture you've inserted, click and drag it anywhere on the page. For more precise positioning, hold the Option key on your keyboard while dragging a picture. Doing so turns off the invisible grid that moving selections snap to.
Resize a picture
You can resize an inserted picture to make it appear smaller or larger on the page. Making a picture smaller will reduce its detail but maintain image quality, while making a picture larger can enhance its detail but at the expense of image quality. Resizing a picture keeps its original height and width ratio intact so that the resized image does not appear distorted.
Do the following:
Click to select the picture you want to resize.
Eight small boxes — called selection handles — will appear around the outer border of the picture.
Click any one of the four selection handles that appear in the corners of the picture (not on the sides) and then drag the handle up, down, or sideways until the picture is the size you want.
Resize in this way will retain the aspect ratio of the picture.
Scale a picture
You can scale an inserted picture to make it fit on the page by reducing or increasing either its width or its height. Scaling is different from resizing in that it purposely distorts the picture to force it to fit into a specific area.
Do the following:
Click to select the picture you want to scale.
Eight small boxes — called selection handles — will appear around the outer border of the picture.
Click any one of the four selection handles that appear in the center of the picture sides (not in the corners) and then drag the handle up, down, or sideways until the picture is the size you want.
Tip: If the result of your scaling is not what you wanted, press Command-Z on your keyboard to undo the change.
Rotate a picture
If the picture you've inserted shows up sideways, you can easily rotate it so it appears the way you want. This most commonly happens with photos that were taken with cell phone cameras.
Do the following:
Control-click the picture you want to rotate.
On the menu bar that appears, point to Rotate, and then do one of the following:
Click Rotate Right 90° to rotate the picture clockwise by 90 degrees. You can apply this command more than once to achieve the rotation you want.
Click Rotate Left 90° to rotate the picture counterclockwise by 90 degrees. You can apply this command more than once to achieve the rotation you want.
Tip: If you need to rotate a picture to a specific angle, apply the rotation to the source image in your favorite image editing app before inserting the rotated picture into your notes.
Flip a picture
Flipping a picture reverses the image horizontally or vertically, as if seen in a mirror. You can use this effect to customize or add variety to inserted illustrations or graphics (for example, you can flip a picture of an arrow to have it point in the opposite direction). If you flip a picture that contains text, it will no longer be easily readable.
Do the following:
Control-click the picture you want to rotate.
On the menu bar that appears, point to Rotate, and then do one of the following:
Click Flip Horizontal to flip the selected picture horizontally.
Click Flip Vertical to flip the selected picture vertically.
Arrange the order of a picture
If you need to position multiple pictures next to each other so that they partially overlap in a specific way, you can arrange the order of each picture to make it appear above or below another. In OneNote, this works much like the commands in popular page layout and illustration apps that let you control the depth (also known as the z-axis) of a three-dimensional design.
Do the following:
Control-click the picture you want to arrange.
On the menu that appears, point to Order, and then do any of the following:
Click Bring Forward to move the selected image up by one level. You can apply this command more than once to arrange the picture the way you want. Any other pictures that are positioned near or below the selected image may be partially or fully covered up.
Click Bring to Front to move the depth of the selected image up to the top-most level. Any other pictures that are positioned near or below the selected image may be partially or fully covered up.
Click Send Backward to move the selected image down by one level. You can apply this command more than once to arrange the picture the way you want. Any other pictures that are positioned near or above the selected image may partially or fully cover up the selected image.
Click Send to Back to move the depth of the selected image down to the lowest level. Any other pictures that are positioned near or above the selected image may partially or fully cover up the selected image.
Use a picture as the page background
You can change the design of your notebook pages using a specific image as your page background.
Do the following:
Insert any picture, format it (optional), and position it on the page where you want to use it as the page background.
Control-click the picture, and then click Set Picture as Background on the menu that appears.
The picture is now part of the page and can no longer be selected by clicking it. This lets you annotate the picture or write notes over it.
To remove a picture from the page background, do the following:
Control-click where the picture appears free of anything placed or typed over it, and then click √ Set Picture as Background on the menu that appears to un-check the selection.
Once removed from the page background, you can select, format, move, restore, or delete it again like any normal picture.
Note: If you prefer, you can also change the background color of a page without the use of any images.
Restore a picture
If you want to revert an inserted picture to its original size and appearance, do the following:
Onenote For Mac Picture Wrap Text File
Control-click the picture you want to restore.
On the menu bar that appears, click Restore to Original Size.

